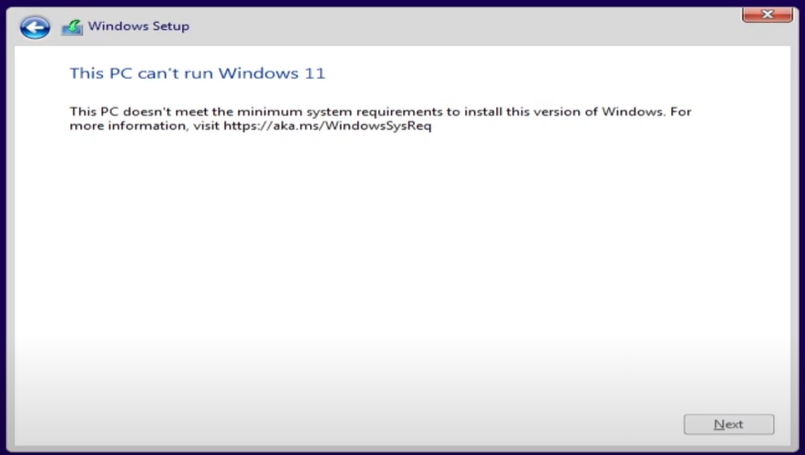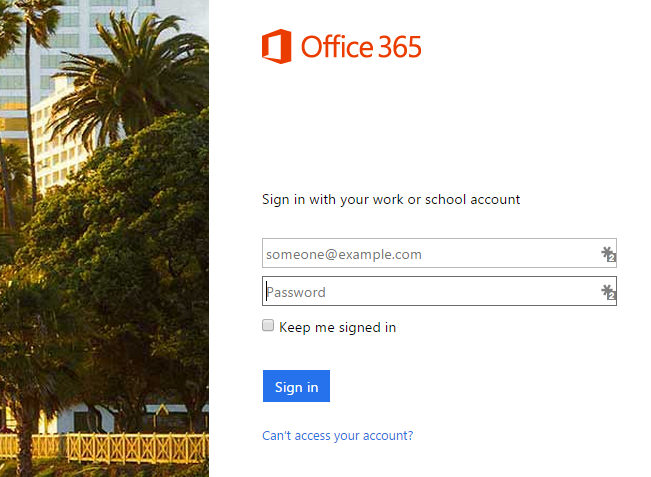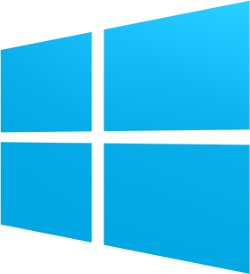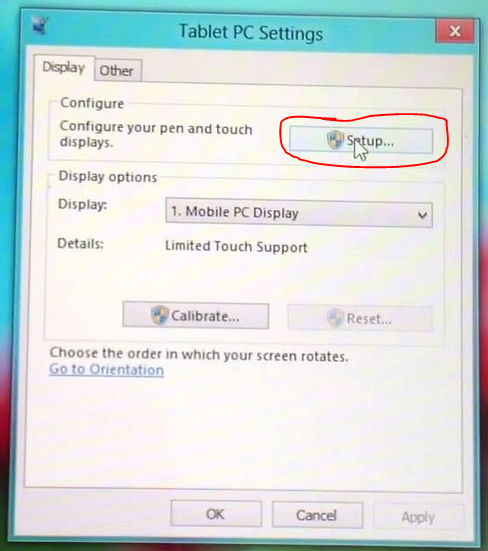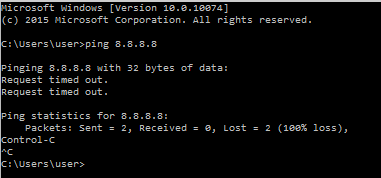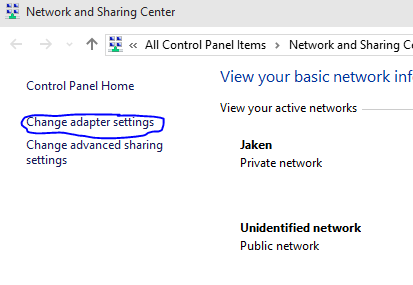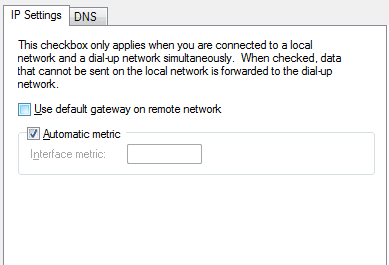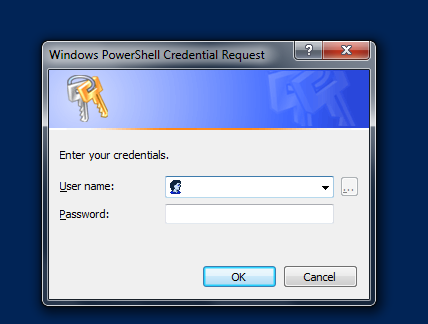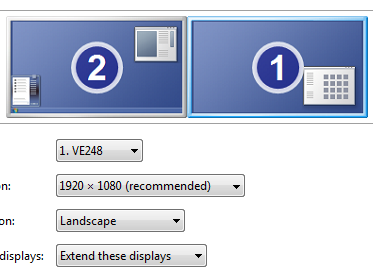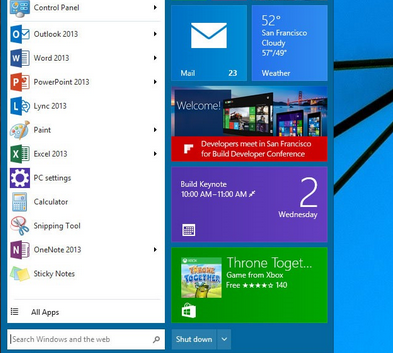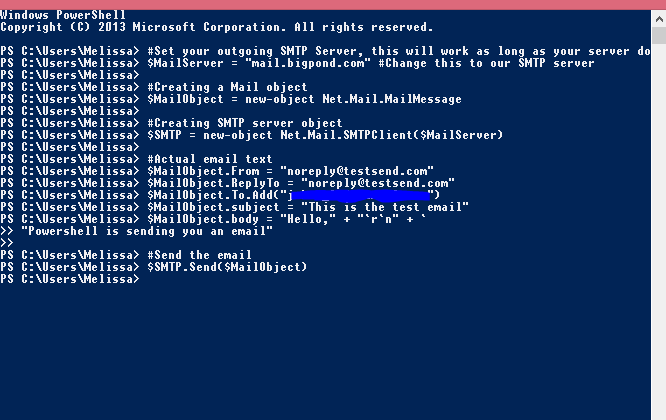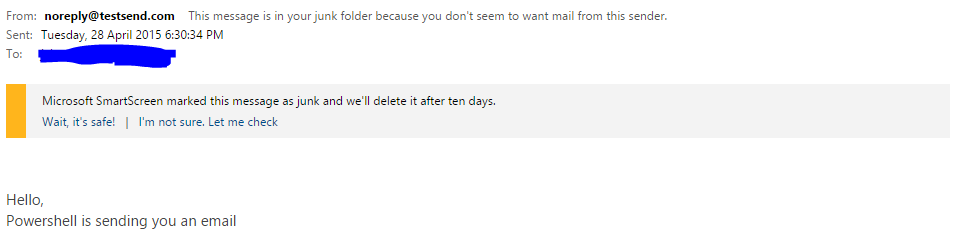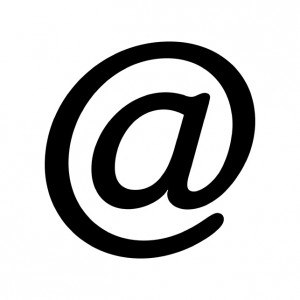A good feature of Office 365 is that you can actually wipe a mobile device from it. This can be quite useful if a phone or tablet has been stolen or lost and you do not want people to access your enterprise data.
Microsoft Exchange Server also has this same feature and it is the same process in exchange to do this.
You can only clear the data from a device if it was set up to use Exchange ActiveSync. If the device was not setup with activesync then this will not work.
What you will need to do is:
- login as the administrator to your office 365 portal.
- Then navigate to the ADMIN section on the left hand side and select Exchange. This will then redirect you to the Exchange section of Office 365.
- Inside the Exchange you will need to go to the recipients tab and select mailboxes(Mailboxes should be selected first anyway)
- Then find the user that you want to wipe the mobile device for and select them
- In the right hand side there will be a section saying mobile devices, click on that
- Now it should have all the mobile devices that are associated
- Select the mobile device that is lost or stolen
- Up the top of the window you will be able to select wipe