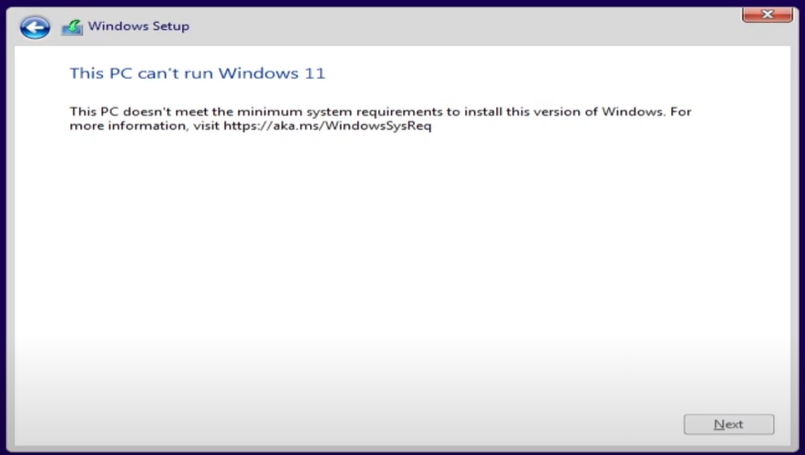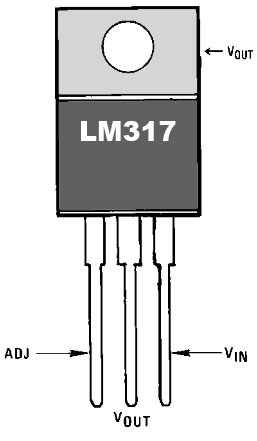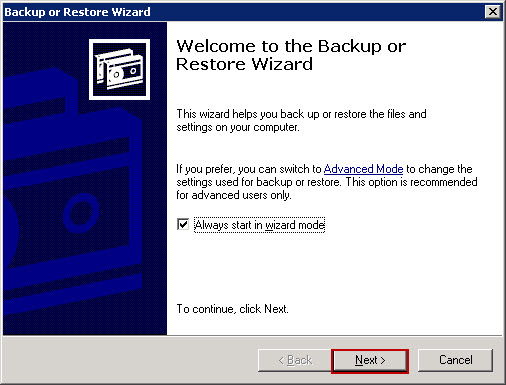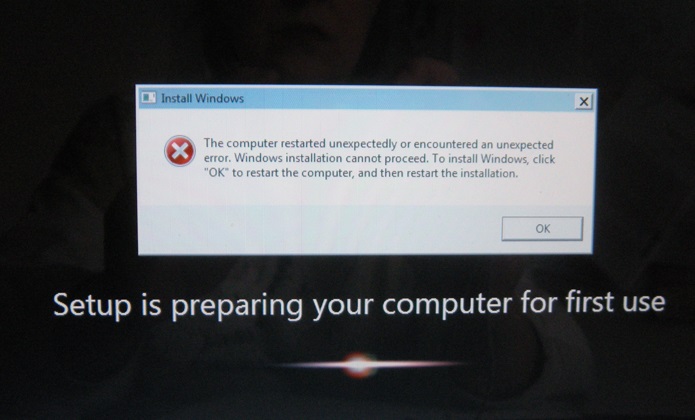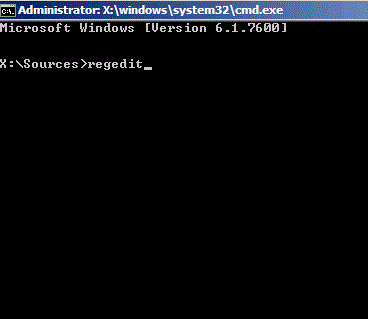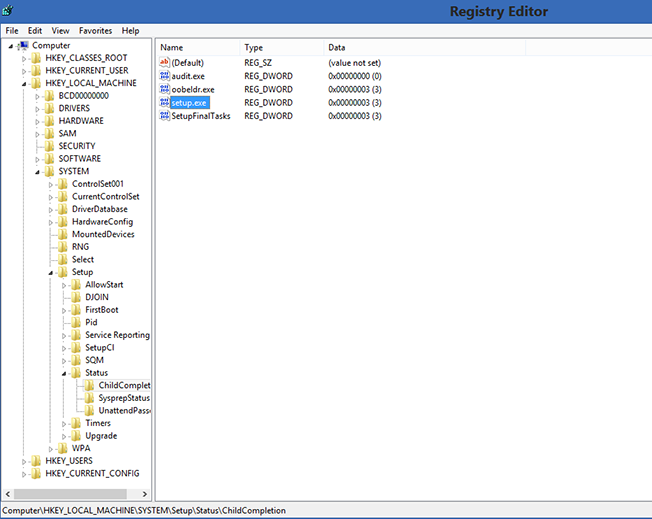Standard Windows Key combination does not work in the Hyper-V virtual machine, it will just send it to the physical host. So they have changed the keyboard shortcuts to work in Hyper-V. I think they should put a button on there that you can click to send all keyboard shortcuts to the virtual machine but as yet they haven’t. So here are the ones that microsoft in all thier wisdom have decided that we need inside of a Hyper-V:
CTRL + ALT + DEL = CTRL + ALT + END
which displays the Task Manager or Windows Security dialog box on Windows (or logs in).
ALT + TAB = ALT + PAGE UP
which Switches between programs from left to right.
ALT + SHIFT + TAB = ALT + PAGE DOWN
which Switches between programs from right to left.
ALT + ESC = ALT + INSERT
which Cycles through the programs in the order they were started.
CTRL + ESC = ALT + HOME,
which Displays the Windows Start menu.
Some extra ones just for inside Hyper-V:
CTRL + ALT + PAUSE Changes the Virtual Machine Connection window to / from full screen mode.
CTRL + ALT + LEFT ARROW Releases mouse and keyboard focus from the Virtual Machine Connection window.
Some extra things to know about Virtual Machine Connection key combinations:
The default standard Windows key combinations do not get sent to the Hyper-V virtual machine, unless you are in full screen mode. If you can change this so that they are always sent to the virtual machine (if the Virtual Machine Connection has focus) by going to the Hyper-V Manager and selecting Hyper-V Server Settings… and then Keyboard and selecting the Use on the virtual machine option. I always enable this setting.
But CTRL + ALT + DEL will always go to the physical computer – so you need to use CTRL + ALT + END no matter what you select for a setting here.
Related Posts:
How to Install Windows Server 2012
Active Directory Tutorials
Read More →