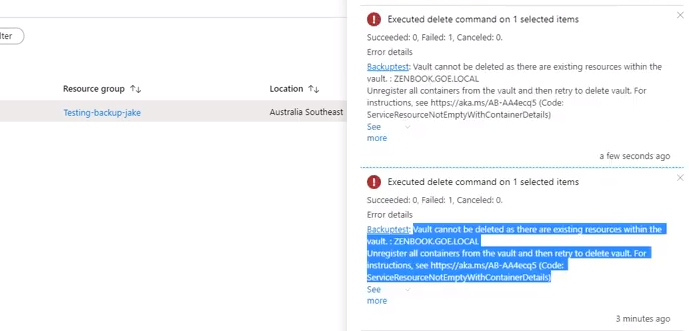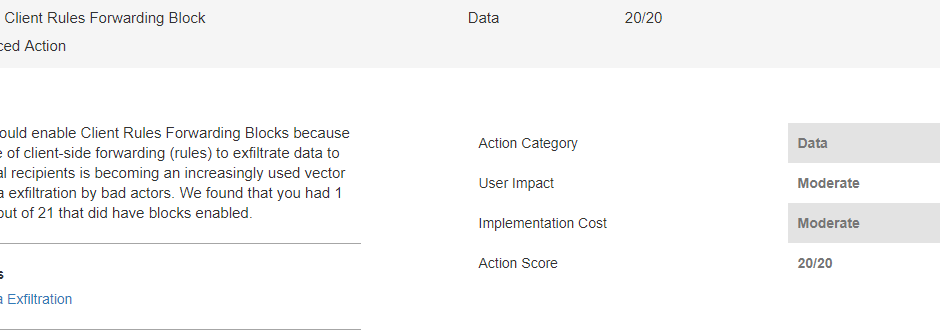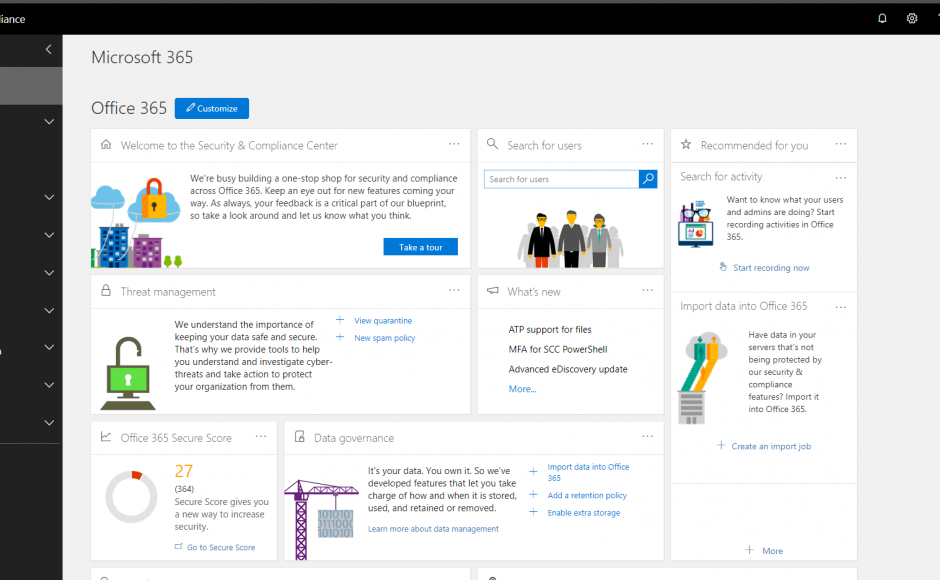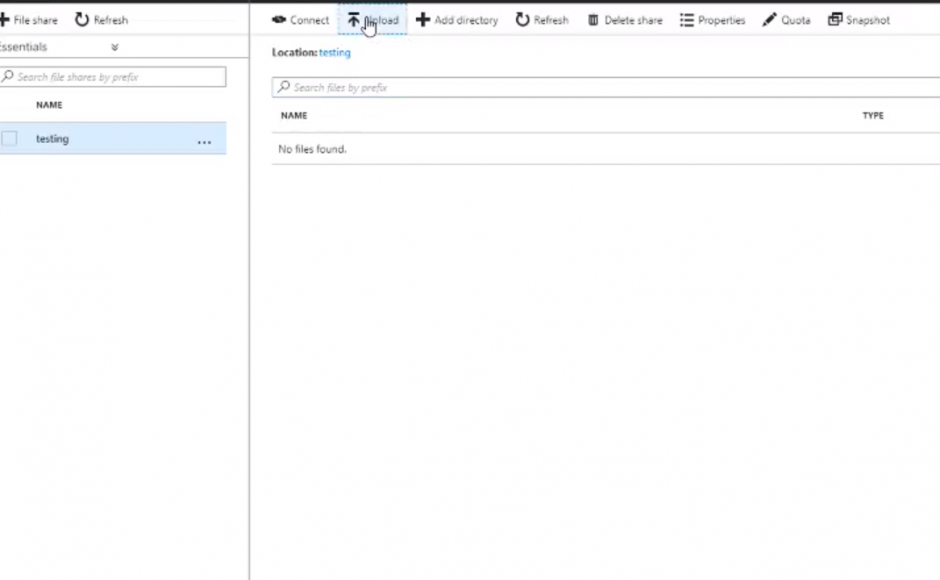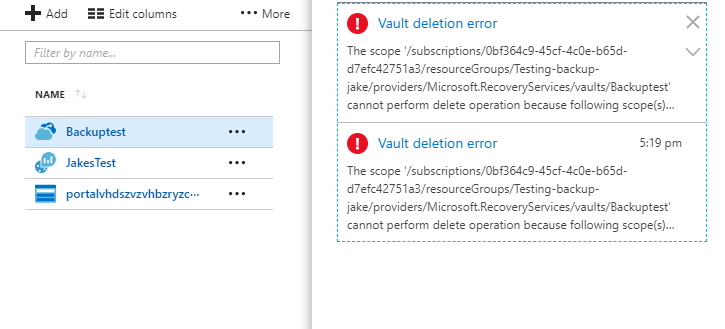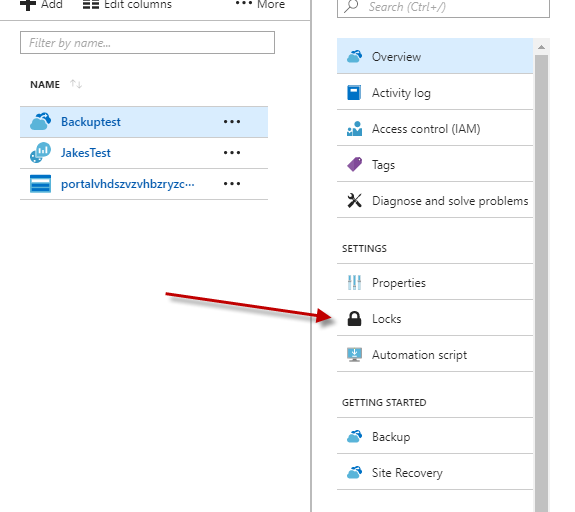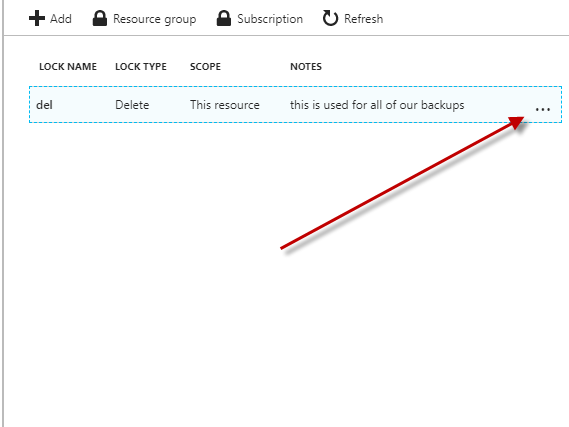Here’s a script that I have been using to get all users with their MFA Status & what licenses they have been allocated.
I modified the script from Elliot Munro GCITS for exporting a list of users licenses to include the MFA status, the orignal script is available here.
You will get the output of the CSV like this, I usually use it in excel and format as a table, then filter from there.
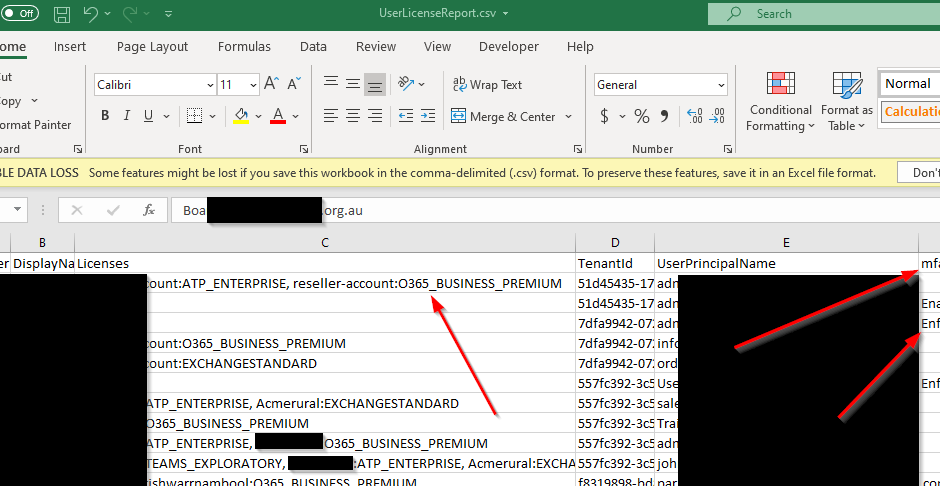
How to Export all office 365 Users to the CSV
- Copy and paste the code into PowerShell ISE
- Save it as a .ps1 file
- Run the script
- Enter your account credentials that has deligated admin permissions
- Leave the script to run
- See all users and their MFA status along with their licence allocations at C:\Temp\UserLicenseReport.csv
The Script
$customers = Get-MsolPartnerContract -All
Write-Host "Found $($customers.Count) customers for $((Get-MsolCompanyInformation).displayname)." -ForegroundColor DarkGreen
$CSVpath = "C:\Temp\UserLicenseReport.csv"
foreach ($customer in $customers) {
Write-Host "Retrieving license info for $($customer.name)" -ForegroundColor Green
$licensedUsers = Get-MsolUser -TenantId $customer.TenantId -All | Where-Object {$_.islicensed}
foreach ($user in $licensedUsers) {
Write-Host "$($user.displayname)" -ForegroundColor Yellow
$licenses = $user.Licenses
$licenseArray = $licenses | foreach-Object {$_.AccountSkuId}
$licenseString = $licenseArray -join ", "
Write-Host "$($user.displayname) has $licenseString and MFA: " -ForegroundColor Blue
Write-Host "$user.StrongAuthenticationRequirements.State "
$licensedSharedMailboxProperties = [pscustomobject][ordered]@{
CustomerName = $customer.Name
DisplayName = $user.DisplayName
Licenses = $licenseString
TenantId = $customer.TenantId
UserPrincipalName = $user.UserPrincipalName
MFAStatus = $user.StrongAuthenticationRequirements.State
}
$licensedSharedMailboxProperties | Export-CSV -Path $CSVpath -Append -NoTypeInformation
}
}MFA Status’s??
If your unsure about what the different states for MFA Status they are available here: https://docs.microsoft.com/en-us/azure/active-directory/authentication/howto-mfa-userstates
Read More →